Live Streaming Your Counseling Workshops
A Guide from Start to FinishWhy would we want to live stream and record our meetings?
Welcome back to another (hopefully a little more normal) school year. It’s been some time since my last post and I am excited to be able to write some content for you after spending all my extra time with my family (we’ve got a 5 year old and a 1 year old as of this writing).
In this post – I would like to share a guide to help you take your in-person workshops and make them accessible both live and as an archived video using some free and easy tools. Why should I want to do this as a counselor or educator? Well – from personal experience and following the COVID-19 year-plus of lockdown – our work and lives have moved digital. We all are also busy, over-committed and time is precious. So by extending your in-person counseling workshops or parent meetings to have an online presence – you increase the reach of your support and allow the information to be easily accessed from anywhere with an internet connection.
I have been recording and livestreaming my workshops for years (since about 2014) and every year it becomes more popular with the parents and students at my school. Whether they have dinner prep, work, other children, sports pickup, are out of town or the numerous other things that could prevent someone from attending my workshop on a specific date and time – by having a recorded session – I can easily share the video with all my students and parents for viewing later on. I add that they can also skip any boring parts and hit the pause button when needed.
An unintended outcome is that my in-person attendance has actually dropped, but my views have gone up. So overall – more people are accessing my content year over year. It also lets me be efficient with my time. How many times has someone not made a workshop and then wanted to book an appointment to “let me know what I missed” after the fact. You can curtail that by simply sending them the link to the video and then let them make an appointment after watching it to help with any questions. A much better use of your time.
Looking Back
I did have two prior posts from 2014-2016 about Putting the You in YouTube and I will link those below, but as with most things tech – that is eons ago at the rate things change. It still could be useful to watch, but I will be providing a comprehensive update here with current suggestions, tools and tips that I use in my own school counseling program livestreams.
A slight warning – it can be easy to get overwhelmed and be nervous about diving down this rabbit hole – but I promise that if you take it slow, commit to try, be okay with failing and not giving up – you will be okay. One tip is to start with some stealth livestreams. Don’t publicize your first attempt (or even your second – wait until you’ve got a good handle on it). This keeps people from depending on that for their information and then being rather upset when something goes wrong with your first try at streaming. Give it a test and share the results if it goes to plan. If it doesn’t – troubleshoot, regroup, and give it a go on the next workshop. You are investing time and energy here for a greater return – it is worth it.
Bare Minimum Requirements:

1. A Computer
Yes – you will need a computer to livestream. One suggestion, if possible, is to find a different computer than the one you may be using for any type of presentation material. This will allow you to set up your streaming computer in advance, focus on the presentation only once you start the stream and avoid any potential glitches. Livestreaming can also be a resource hog (your CPU/graphics card and network speed) so this keeps your computer you are using for your presentation from bogging down.

2. A Webcam with a Microphone
Most laptops have an integrated webcam these days. This can absolutely work for a live stream. A few notes on this though. This is one area that a suggested upgrade makes WORLDS of difference. The integrated webcam and mic are usually pretty inferior quality and designed to pick up A/V from about arm’s length away (i.e. how you normally use your laptop). In a workshop – that is not going to be where your video and mic will be placed. So you may lose some quality, volume and clarity. Try to position your laptop where it is close enough to pick up your voice and clearly see you and/or your screen. More on the screen in a bit.
3. An Internet Connection
This is an important element too. The faster the better. Minimum requirements will be about 10 – 15 Mbps, but in my experience – you may need more for clear and smooth video streaming. WiFi connections will work, but it is always advised to hardwire if possible.
4. A YouTube Channel and/or Facebook Page
You will need this to send your stream to. I will have a section specifically on how to do this below. You could also stream to Twitch, but I found YouTube and Facebook Live to be the best paths for our population and ease of use.

5. A Software Encoder
This is probably the most “tech-y” element of the list. You will need a piece of software to set up your stream, organize the various inputs and send the video to your streaming service. There are 2-3 main options, all free, that we have at our disposal. I am going to focus on one called XSplit Broadcaster.
This tool does require you to reach out to the company to request an educational license – they provided one simply and quickly for me and it unlocks the extra features. OBS is another one that requires additional setup but can be used as well.

Suggested Upgrades:
1. A Dedicated USB Microphone
The first upgrade I would make is to buy an external USB microphone. This not only increases any meetings you may have in your office via computer, but also can be used to live stream. The best bang for your buck microphone will be the Yeti Mic by Blue. It costs (at time of writing) about $90 and allows you to pick-up high-quality audio in various configurations (like just you, interview, whole room, etc). This will make a stark difference in your recording and worth the upgrade. You could go cheaper with the Snowball by Blue (or another knock off mic), but I think you would be best of spending a bit more and getting the Blue. Expect to spend from $50-$150 for a decent mic.
2. An External Webcam
This will give you more flexibility in your setup for live streaming plus improve your video quality. I would stick to a well-named brand here. A few options at various price points include the Logitech C920x, the Logitech StreamCam or the Logitech BRIO. Decent webcams will cost about $100-$175.
3. A Tripod
This will hold your external webcam (you only need this if you got the webcam). This is more open to budget and needs. Tripods can be very cheap to expensive. If you just need it to hold the cameral and won’t be doing things like panning – grab a cheap Amazon Basics tripod and be good. If you think you may be doing more hands on videos – it may be worth it to upgrade slightly to something that will provide a smoother “ride” while filming. Totally up to you. I, personally, wish I would have spent a bit more for a better tripod. Expect to spend between $20 – $100 on a tripod.
All in for the suggested upgrades – you could be looking at roughly $200 – $250. If you wanted to get real techy and have fun – you could also explore a green screen!
Configuring For Streaming:
Setting Up Your Facebook Page and/or YouTube Channel
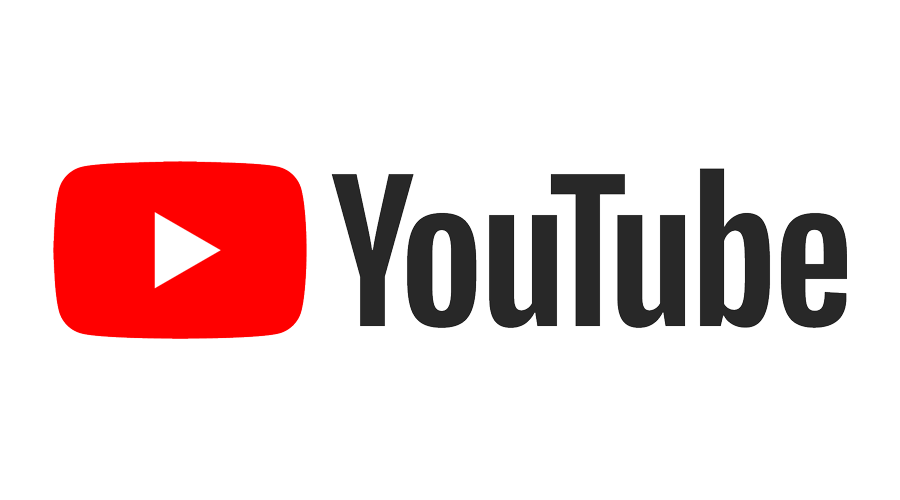
Setting Up Your YouTube Channel for Live Streaming
You are going to want to set up a channel to stream your videos to. This will also be where your recordings are stored following your recording.
For example – here is my YouTube channel at NTHS.
https://www.youtube.com/user/NorthTahoeHighSchool
This link will help you create your channel – note that you are likely going to want to use the option to create a channel with a business or other name:
https://support.google.com/youtube/answer/1646861?hl=en
This site also has a comprehensive walkthrough that can be helpful:
https://newterritory.media/setting-up-a-youtube-channel/
One important pre-step to take before you attempt to live stream (it has a 24 hour waiting period) is to enable live streaming in the settings after you create your channel.
https://support.google.com/youtube/answer/2474026?co=GENIE.Platform%3DAndroid&hl=en
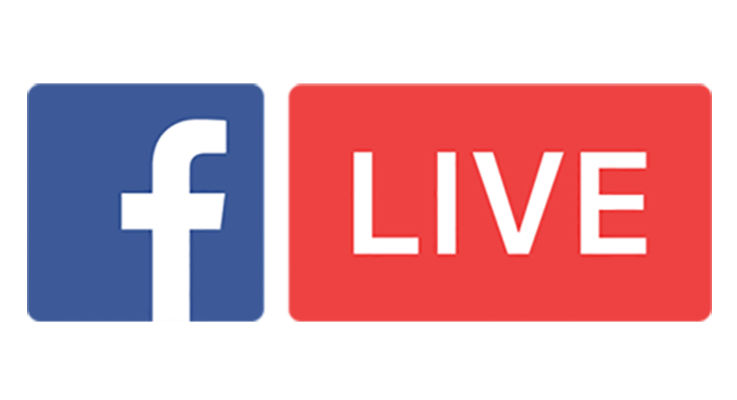
Setting Up Your Facebook Page For Live Streaming
To stream to Facebook (and yes – you can stream to both at the same time if desired) – you will need to create a Facebook Page for your school counseling department. This is simple and has lots of other benefits too – but this will allow you to send your stream for others to watch. The benefit of having this on a page (versus a group or a profile) is that it is primarily a “one-directional” stream of information.
In a group – others can post and a profile requires others to be your friend. A page lets others Like it, follow it and comment, but only the page owners/moderators can post. Your professional presence should only be as a Page.
This link highlights some elements that having a Page provides:
https://blog.hootsuite.com/steps-to-create-a-facebook-business-page/
This page shows you how to create a business page (which you want to do):
Setting Up Your Encoder (XSplit Broadcaster)
Make sure that you have downloaded and registered XSplit Broadcaster in advance. You can go ahead and install it using the default setup steps. It will have you login when you first launch the program.
Configuring Your Sources
See the three images below for examples of adjusting sources, scenes and more.
https://help.xsplit.com/en/articles/5143077-sources
You can arrange scenes (using the + button to add and right click and delete to remove a scene). Think of scenes as just that – you may want one that has an intro slide and looping music while you have people join and wait. You then simple create a second scene with your input sources like your webcam and microphone and click that scene when you are ready to begin. It all depends on how intricate you want to make it. I suggest starting simple and then scaling up from there.
Configuring Outputs

Facebook Live
When you click Facebook Live – it will have you login with your Facebook account. It is important that you do so with the account that manages your Counseling Page. You will set that under the “Stream To” option you see in the image below. If you happen to have multiple pages – you can select the page below that. Generally – you can keep the remaining settings set as default.
This help article highlights how to connect and go live with Facebook:
https://help.xsplit.com/en/articles/5139430-streaming-with-facebook-live
If you were only going to do Facebook Live – you could move on with the tutorial below at Going Live. If you wanted to connect it to YouTube – keep scrolling down.

YouTube Live
When you click YouTube, it will have you login to your YouTube (Google) account. Like with Facebook – you are going to want to make sure you login with the account connected to your Channel you wish to use. Be sure you have verified your channel and enabled live streaming (see setting up your channel earlier). Once you have connected XSplit to your channel – you should see it under the Broadcast menu.
If you have added your sources from your device (i.e. camera and mic) and set up your outputs – you are ready to go live!

Going Live:
When you click on the item in the Broadcast menu – it will open a final dialogue to enter the details of the stream. You may want to note the items and write them down in a notepad or something so you can easily copy/paste them when ready. The most important items are the title, description, and publicity. Having it not set to public means it will be recording, but people cannot watch it live. You would need to also change the recording to public after the fact from your channel/page.
Once you have the info entered correctly – select Start Broadcast and that output is NOW LIVE (so watch what you say/do!). If you are doing a second (or third) output – click that in the menu (remembering that the other output is live – I generally do not stress as it takes 15 seconds to start the other output) and enter the broadcast details and hit Start Broadcast there too. Then get your booty up on stage – you are now live streaming!
While You Are Live
When sharing a workshop – always frame your image in advance so you know where or where not to stand, make sure your microphone is close to the main speaker, repeat any questions from the audience in case they cannot be heard by any online viewers and make sure to look at the camera from time to time. I also always share a PDF (and link in the description on any outputs) of the presentation so people can follow along if they have a hard time seeing/reading it from the video.
Another thing I always caution any live attendees is that I am recording, and any questions/comments will be published and immortalized forever on YouTube.
You continue to rock your presentation and then when you wrap up – I always like to mention a note for online attendees about how you would like to take any follow up questions (like over email). Then simply go back to your computer and end the stream in XSplit. The live stream will be over and usually the recording is immediately available on the service you used. You may want to go back in after the fact and edit out any of the beginning or end and change anything about the description, but you are essentially done.
When sharing a workshop – always frame your image in advance so you know where or where not to stand, make sure your microphone is close to the main speaker, repeat any questions from the audience in case they cannot be heard by any online viewers and make sure to look at the camera from time to time. I also always share a PDF (and link in the description on any outputs) of the presentation so people can follow along if they have a hard time seeing/reading it from the video.
Another thing I always caution any live attendees is that I am recording, and any questions/comments will be published and immortalized forever on YouTube.
You continue to rock your presentation and then when you wrap up – I always like to mention a note for online attendees about how you would like to take any follow up questions (like over email). Then simply go back to your computer and end the stream in XSplit. The live stream will be over and usually the recording is immediately available on the service you used. You may want to go back in after the fact and edit out any of the beginning or end and change anything about the description, but you are essentially done.
Sharing Your Stream or Recording:
After the event – you can share a link directly to the recording in an email, embed it on a website, or share it on social media. People will also be able to find it on your Channel or Page. You can organize videos into playlists as well to help people locate the right content.
I also love to use Canva (be sure to check out this blog post on how I use it in my counseling program) to design eye catching YouTube video thumbnails and cover images for my Facebook recordings. This is something you will go and add in your channel settings after your recording is done (but generally before sharing the recording with everyone else).
Wrapping Up
This tool and process is SUPER powerful and many of the large YouTube and Twitch streamers who most teens know of use a similar process (just very well refined). You can do so many things with it – we are just scratching the surface. The link below takes you to the XSplit help area which has tons of articles on configuring the program (from audio, video, scenes, transitions, etc):
https://help.xsplit.com/en/collections/2862234-xsplit-broadcaster
If XSplit isn’t for you – you can also use OBS (Open Broadcasting Software) which is very similar, or you can stream straight from Facebook or YouTube for a more barebones (but maybe more approachable) option.
OBS Studio:
Putting the You in YouTube series:
https://www.thecounselinggeek.com/2014/04/put-you-in-youtube-guide-to-getting
https://www.thecounselinggeek.com/2016/09/youtube-to-the-next-level
Live Streaming from YouTube natively:
https://www.youtube.com/watch?v=-213osUZ4EE
NTHS School Counseling YouTube Chanel
https://www.youtube.com/c/NorthTahoeHighSchool
The Counseling Geek’s YouTube Channel
https://www.youtube.com/c/Thecounselinggeek
I hope you give it a shot, follow me on Facebook, Insta, YOUTUBE and Twitter and share the results!
Thanks for following along and I hope it has been helpful!
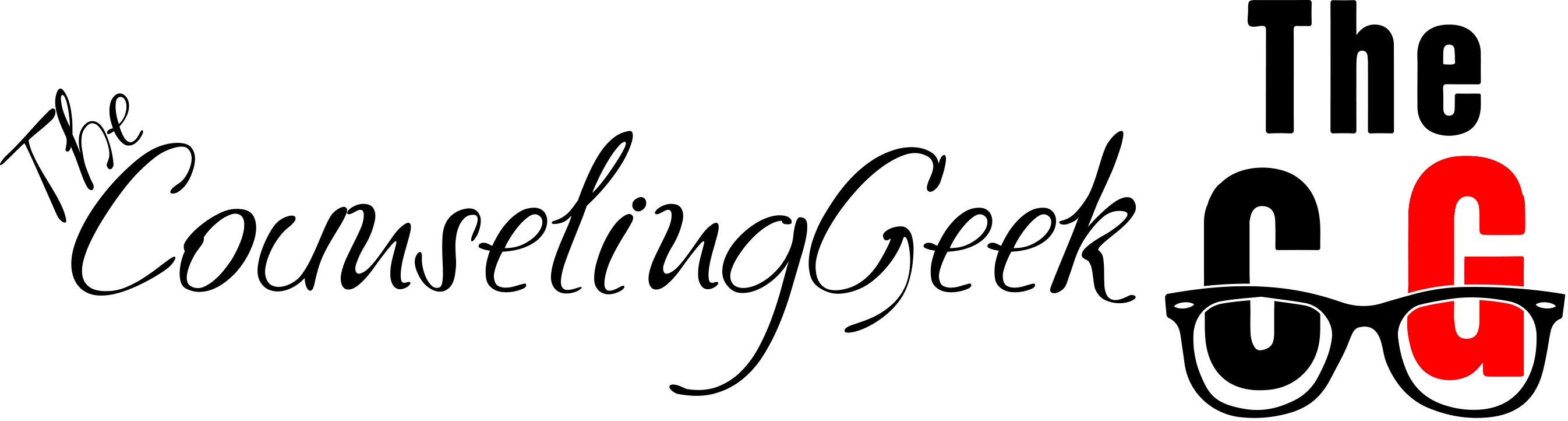













Get your Geek on with weekly updates straight to your inbox!
Enter your email below and jump on this bandwagon! Never miss a post. Please note that by subscribing - you are agreeing to our privacy policies and GDPR requirements.
Roll on little doggie - the next post will land smack dab in your inbox.
(Be sure to check your email to confirm your subscription)